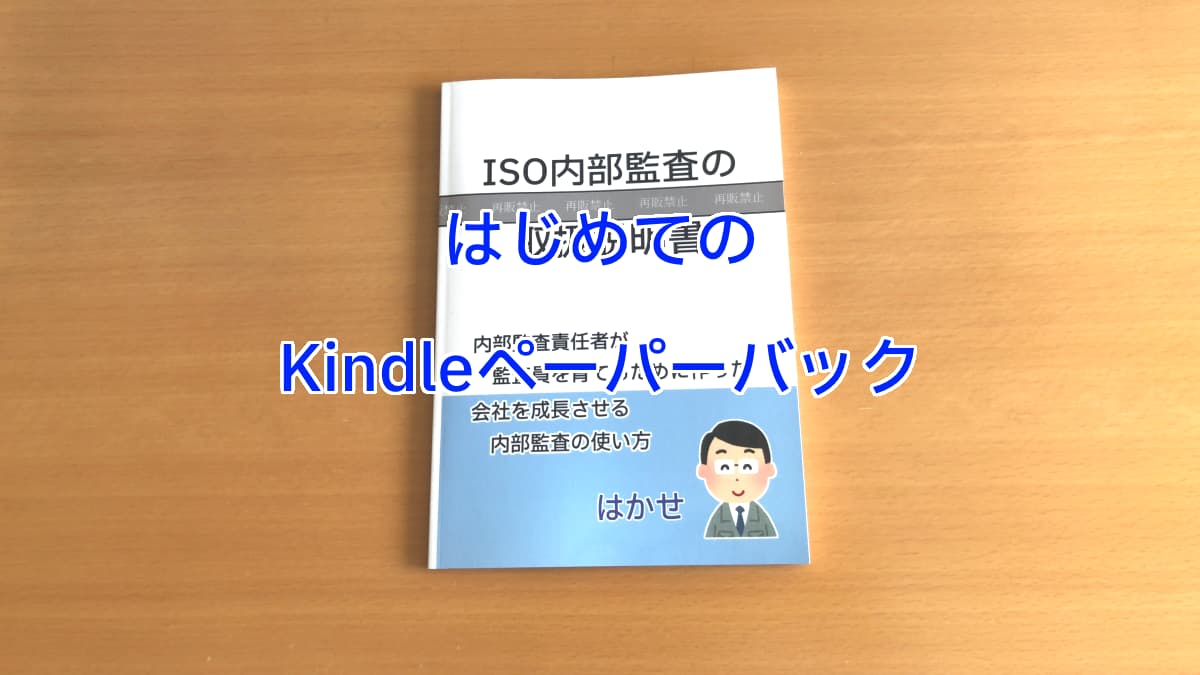「いつかは出版したい」との思いをKindle本で実現できてから、現在まで5冊のKindle本を出版することができました。
おかげ様で継続してお買い上げ頂いており、ありがたいことです。
KDPで読んでからKindle本購入に至るケースが多いような感じですが、時々「書籍はないのか」とのお問い合わせを頂いております。
Kindleペーパーバックのサービスが日本でも始まった時に、一度は検討したのですが電子書籍からリアルな紙の書籍への壁は意外に高く見送っていました。
2022年末現在、Kindleペーパーバックに関するAmazonのWebサイトに加え、ブログなどの情報も出てきていることから、Kindleペーパーバックに取り組み始めました。
試行錯誤中ではありますが、備忘録を兼ねてKindleペーパーバック作成についてまとめていきます。
Kindleペーパーバックとは
電子書籍のKindle本を紙の本(Kindleペーパーバック)にしたものです。
電子書籍と紙の本、似ている様にも思えますが、実際に出版するとなると似て非なるものと感じています。
私の場合、紙の本をいつか出版したいと思いつつ、出版社からの出版とか自費出版は現実的ではなく、ようやく電子書籍のKindle本として出版しました。
Kindleペーパーバックのサービスが始まったことは知っていましたが、電子書籍のデータ(ワードのファイル)があるとはいえ、リアルな紙の本を作ろうとすると、現行以外にも次のことを決める必要があります。
- 本の大きさは?
- フォントサイズは?
- 余白は?
他にも表紙がありますが、これは、本文を作ってからの作業になるので、まずは本の原稿(ワードのファイル)を作ることになります。
大変さはありますが、紙の本を1冊でも印刷代(ページ数によりますが、白黒400円から)と送料を負担すれば作れる「Kindleペーパーバック」は、なかなか魅力的なサービスだと思いチャレンジすることにしました。
Kindleペーパーバック作成の記録(備忘録的なメモ)
すでに出版しているKindle本をKindleペーパーバックにする際に、悩んだことや決めたことを列挙していきます。
なお、Kindleペーパーバックでは、本文の原稿(PDF)ができてページ数が決まってから表紙(カラー印刷)を作る順序になります。

Kindle本の原稿となるデータをワードで作っているという前提です。
Kindle本の原稿は、表やインデントなど試行錯誤しましたが、ペーパーバックの場合、ワードでの見た目と印刷が可能なので、考えることもやることも増えますが、校正刷りでの現物確認ができてよかったです。
Kindleペーパーバックで必要となる原稿
Kindleペーパーバックでは、次の2つのファイル(電子データ)が必要です。
- 原稿(PDF)
- 表紙データ(PDF)
原稿のPDFができないと、ページ数が決まらず、結果的に表紙作成ができません。
なお、詳しくは後述しますが、表紙データのPDFは、表紙と背表紙と裏表紙を合体させた画像データから作成しました。
なお、画像データの解像度は、最小解像度が300dpi、最高解像度が450dpiです。
- 画像300dpiとしました。

フロー図には、draw.ioを使ったものもありますが、dpiを指定してのエクスポートができて便利でした。
GIMPは、面倒で敬遠していましたが、SSDのPCでは起動時間も気にならず、画像処理といっても縁取り程度なのでGoogle先生に聞きながらで何とかなりました。
Kindleペーパーバックのサイズ(判型)
リアルな紙の本を作るとなると、本の大きさ(判型)を決めないと原稿を作ることができません。
自費出版なども含めて調べてみましたが、よく使われる大きさはあっても、これがおすすめといった大きさはありません。
このままでは時間ばかり過ぎていきますので、
- 「テキスト的に使う」ことを想定してA5
- A4用紙の半分サイズ
- 文芸誌や教科書で使用されている判型
- A5判:14.8×21.0cm(5.83 x 8.27インチ)
と決めました。

なお、Kindleペーパーバックではカスタムサイズも選べるので、書籍の大きさは自由です。
が、私の場合自由過ぎてなかなか決められませんでした。
縦書きか横書きか
2種類しかないのですが、最初は説明を読んでもよく分かりませんでした。
結局、
- 横書きなら「左から右」
- 縦書きなら「右から左」
ということです。
私の場合、横書きばかりでしたが、一度決めれば悩むことはなさそうです。
Wordでの注意点
私はWordを使って原稿を作成しました。
注意点を列挙します。
- 原稿ファイル:必ず単ページで作成する。(見開きページは不可)
- ページサイズ:立ち落とし要素なしとしたので、判型通りの大きさに設定。(幅x高さ)
- フォント:A5サイズで見やすさを考慮して、本文は10ポイントにしました。最フォントサイズは7ポイントなので、表はレイアウト優先でフォントを小さくしています。
- ページ番号:すべて連番です。目次を含めて連番にしました。横書き(左から右に読むコンテンツ)は、奇数ページが右、偶数ページが左になります。
また、用紙サイズ(判型)を変更する時には、
- 用紙設定してからページ設定、その後、目次のタブ設定を確認するようにしました。

見た目をよくしたいとは思いますが、Wordで上手くいかないとGoogle先生に聞いたりしても時間ばかり過ぎていくので妥協しました。
表紙はカラー、本文はカラーか白黒を選択
表紙はカラー印刷です。
表紙(表紙+背表紙+裏表紙を結合したもの)は、本文のPDFのページ数が分かると、以下のAmazonの「KDPヘルプトピック」ページでテンプレートを作成することができます。
- 光沢ありを選びました。
下図は、印刷用の表紙計算ツールで作ったテンプレートの例です。
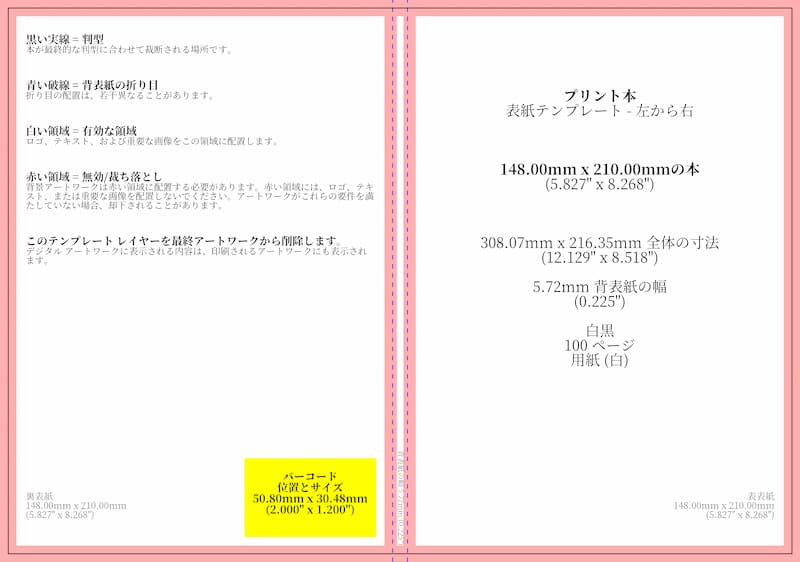
印刷用の表紙計算ツールで作ったテンプレートの例
図1 印刷用の表紙計算ツールで作ったテンプレートの例
本文については深く考えず、次の様にしました。
- テキスト主体なら白黒、用紙は白(ホワイト)
- カラー画像を使うならカラー印刷、用紙は白(ホワイト)
本文の余白設定と校正刷り1回目
印刷は見開きになるので、余白は、上下、左右、中央の余白(マージン)などを設定します。ワードの余白設定です。
最小の余白はAmazonのWebサイトに情報がありますが、画集の様な場合はよいとしても、テキスト主体では余白が狭すぎます。
- 最小は、周囲に6.4mmのマージン
どの程度にすればよいか、見開きでPCプリンタで試し印刷してみましたが今一つ判断できなかったので、「調整に時間をかけるよりは、まずは現物を見よう」ということで、「校正刷り」を頼みました。
校正刷りのため決めたことを列挙します。
- 目次は入れる(紙の書籍では必須)
- ページ番号:ページ下の余白の中央(目次の1ページ目から連番)
- 余白:上下左右とも7mm、とじしろ14mm
- フォント:MS明朝 10ポイント
- 各章に章のタイトルページを入れる。
エラー対応としては、
- 行末のエラーは、「両端揃い」を「左に揃える」で対応
- 箇条書きの連番が自動設定になっていた場合、エラーが出ましたので修正(箇条書きの自動設定は基本的にすべてOFFにしています。)

「校正刷り」はおすすめです。
費用はかかりますが、印刷代と送料だけなので、コストより「現物を見ることによるメリット」の方が大きかったです。
注文して3日ほどで「校正刷り」が届きました。
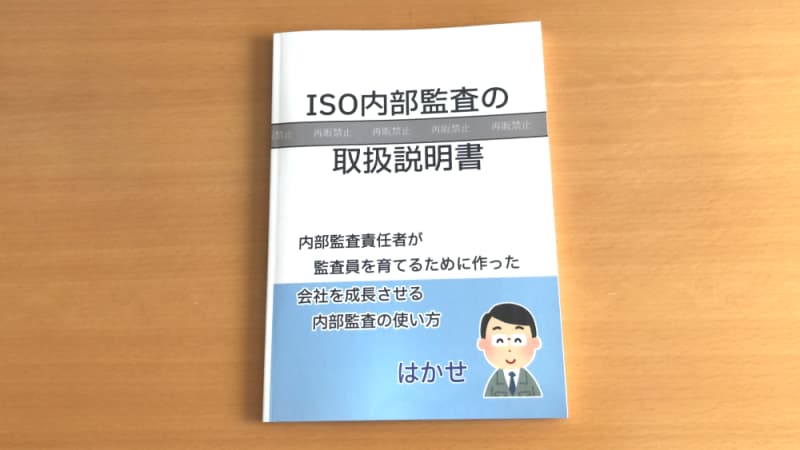
1回目の校正刷り
図2 1回目の校正刷り
本としての仕上がりは、カバーはありませんが、いわゆるソフトカバーのような感じで、十分満足しました。
開いてみると、余白が狭すぎました。
ということで、再度余白設定をしてレイアウト等をやり直しとなりました。
結果的に余白を増やすことでページ数が増えたので、背表紙にタイトルを入れてみました。
校正刷りと著者用コピーの違い
図1の表紙にグレーの帯の様な「再販禁止」のラインが入っています。
校正刷りは、出版(販売開始)前に、ペーパーバックの仕上がり具合を確認するためのテストい印刷のようなものです。
ペーパーバックは、実際に紙に印刷して製本しますので、Kindle本と違い文字修飾やレイアウトの自由度は上がりますが、校正刷りで実際の仕上がり具合を確認することが必要だと考えています。
実際にペーパーバックを手に取ることで、本としてのサイズ感と余白による読みやすさを直接確認することができます。
なお、著者用コピーとは、販売中の本を印刷したもので、印刷代負担で購入可能です。
ということで、再度余白調整と2回目の校正刷りに向けて再スタートです。
本文の余白調整と校正刷り2回目
最初の校正刷りでは、ワードの余白設定は以下としました。
- 余白:上下左右とも7mm、とじしろ14mm
最小余白よりは広げたのですが、実際に校正刷りで確認してみると、余白が狭くて付箋を貼ったり、ちょっと書き込みをするのも難しそうです。
ということで、最終的に以下の余白設定で2度目の校正刷りとなりました。
- 余白:上下15mm、左右10mm(とじしろ20mm)
とじしろが狭いような感じもしましたが、これは校正刷りで確認することにしました。
ページ数が増えたので、背表紙にタイトルを入れましたが、背表紙の幅に対して非常に小さい文字になるので、入れた方がよいものか悩ましいです。
背表紙のタイトルも2回目の校正刷りで確認します。
3回目の校正刷りと販売開始
2回目の校正刷りで、余白決定の目安もつきましたり、背表紙の小さいフォントサイズも確認できました。
3回目の校正刷りは、とじしろ側の余白を+5mmとし、以下に決定しました。
- 余白:上下15mm、内側15mm(とじしろ)、右10mm
余白を増やしたことで、ページが2ページ増えましたが、手直しは思っていたより簡単に終わり、レイアウトを確認して修正完了しました。
背表紙のタイトルは、なぜかプレビューでNGとなり、フォントサイズを小さめにしたり、位置の微調整をしたりして、プレビューを繰り返すことになり、意外に時間がかかりました。

表紙作成に数時間、何かにはまって堂々巡りしていたような感じです。
3回目の校正刷りと同時にAmazonに出版の申請を行いました。
72時間で販売開始とはいえ順調に出版OKとなるとは思えませんが、何とかはじめてのペーパーブックを年内出版したいものです。
背表紙のタイトルは、本の厚さに比べると小さいため無くてもよいのですが、せっかく作ったので残しました。

表紙や背表紙のデザインは、見た目重要ですが、私にはその力量がないので何となくこれでよいのかと思いつつ、原稿の修正作業をしながら作成しました。
これで完成なので、Amazonに申請をしたところ、相変わらずの素早いレスポンスで、2022年12月25日には、販売開始となりました。
電子書籍化が先とはなりましたが、念願の紙の本を作ることができました。
申請の際、3回目の校正刷りも発注しましたが、こちらはクリスマスのせいか納期がかかりそうです。
今後は、他のKindle本のペーパーバック化を進めます。
A5サイズの余白設定(最終版)
参考までにA5サイズの余白設定例を紹介します。
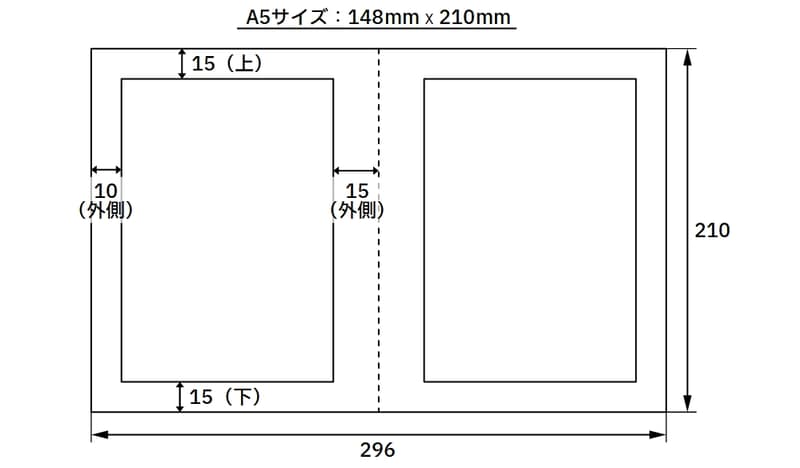
A5サイズの余白設定例
図3 A5サイズの余白設定例
まとめ
Kindleペーパーバックは、ページ数によりますが数百円の印刷代と送料を負担することで、紙の本を出版することができるAmazonのサービスです。
リアルな本づくりは、モノづくり同様大変な面もありますが、手間がかかる分楽しい時間を過ごすこともできます。
ここでは、はじめてのKindleペーパーバック作成について、私個人の備忘録的な意味合いも含めて以下の項目でまとめています。
- Kindleペーパーバックとは
- Kindleペーパーバック作成の記録(備忘録的なメモ)
- Kindleペーパーバックで必要となる原稿
- Kindleペーパーバックのサイズ(判型)
- 縦書きか横書きか
- 表紙はカラー、本文はカラーか白黒を選択
- 本文の余白設定と校正刷り1回目
- 校正刷りと著者用コピー(Proof and Author Copies)の違い
- 本文の余白調整と校正刷り2回目
- 3回目の校正刷りと販売開始
- A5サイズの余白設定(最終版)