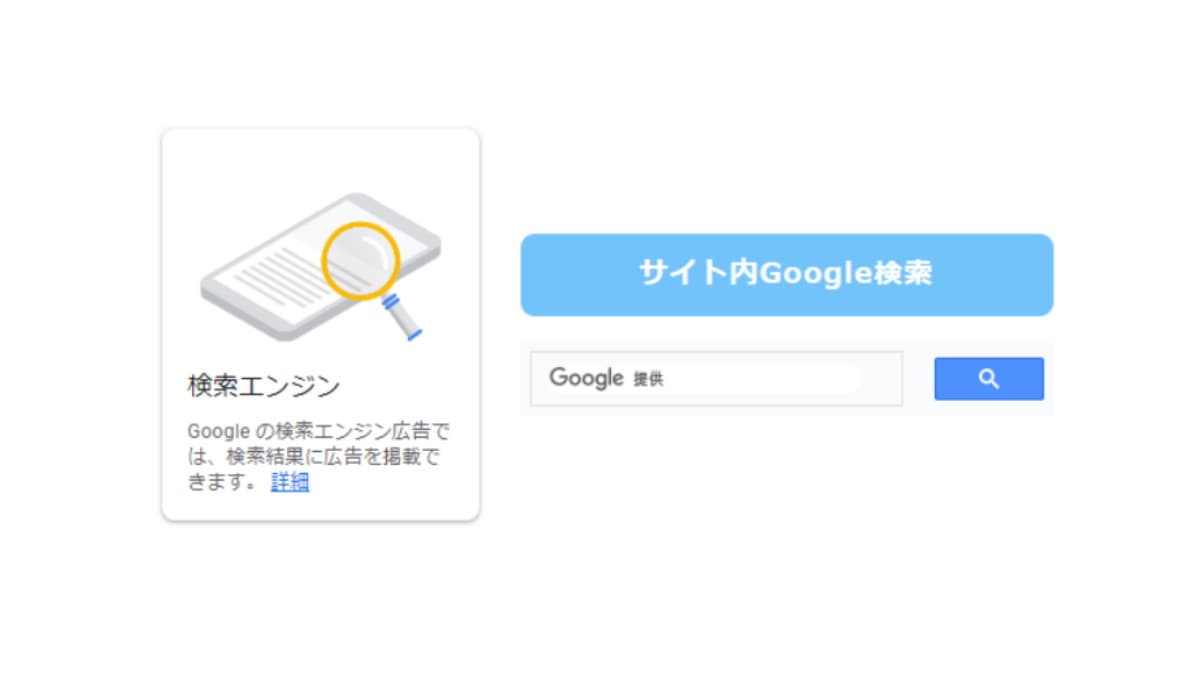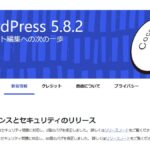おかげ様で当ブログを始めて4年になります。
記事数が300を超えており、カテゴリー分けなど工夫はしているつもりなのですが、キーワード検索は便利に使っています。
最近、いつの間にかGooogleカスタム検索が使えることに気づき、2022年3月から当ブログ内の検索をGooogleカスタム検索に変更しました。検索結果は流石です。
しかし、はっきりとした理由(原因)は分からないのですが、結果的にGoogle AdSenseのポリシー違反?をしでかしてしまったので、備忘録を兼ねて手順をまとめました。
検索エンジンの作成
Google AdSensで検索エンジンが使えるようになっていたので、運営しているブログ内の検索をGoogleカスタム検索に変更する手順について説明します。
- WordPressのバージョン:5.8.3
- Cocoonのバージョン:2.4.1.1
検索エンジンの設定
Google AdSenseにログインします。
「広告」>「サマリー」の「検索エンジン」をクリックして、検索エンジンのユニットを作成します。
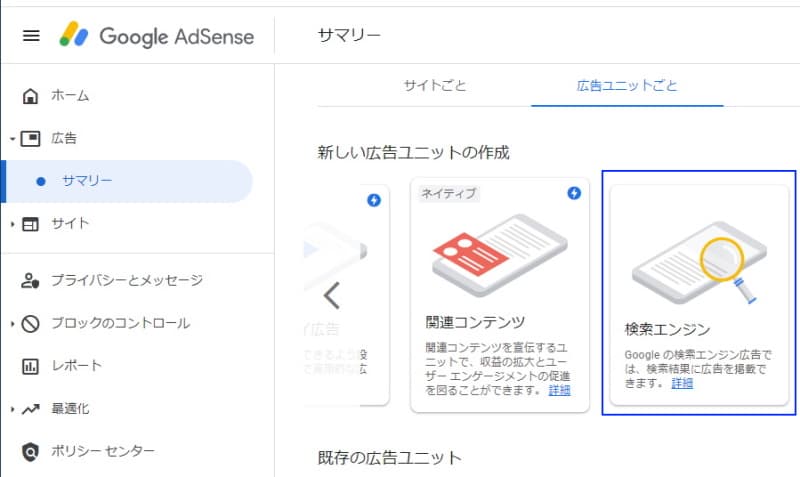
検索エンジンの設定
図1 検索エンジンの設定
エディタ画面
設定した検索エンジンの設定は、図1の「既存広告ユニット」から鉛筆マークで編集できます。
ここでは、検索エンジン名を「サイト内検索」としました。
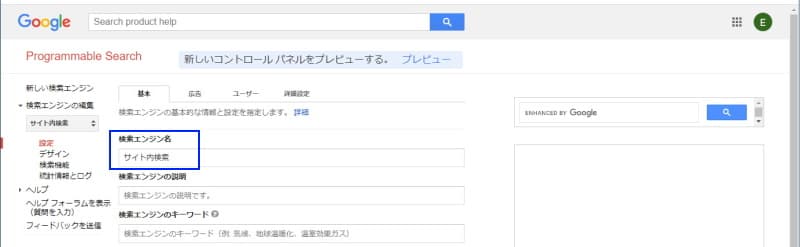
エディタ画面:検索エンジン名の設定
図2 エディタ画面:検索エンジン名の設定
追加したサイトの編集
下図は、追加したサイトの編集画面です。
ここでは、ブログサイトの全てのページを対象にしています。
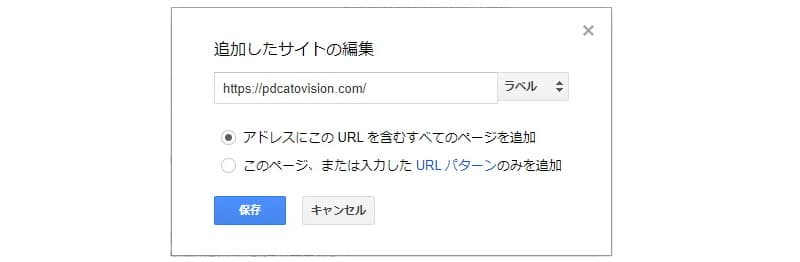
追加したサイトの編集画面
図3 追加したサイトの編集画面
デザイン
ここでの設定は、検索ボックスと検索結果を別ページに表示する方法です。
文字色などを設定できますが、とりあえず初期設定のままとしています。
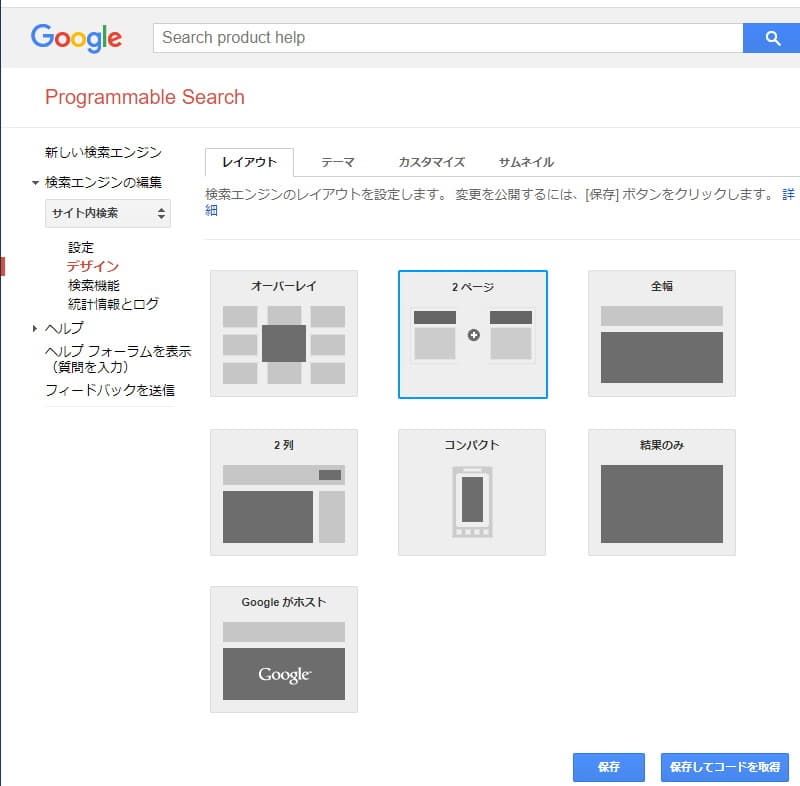
デザイン
図4 デザイン
検索エンジンの設定
検索エンジンの設定を進めます。
検索ボックスコードの取得
まずは、検索ボックスのコードを取得します。
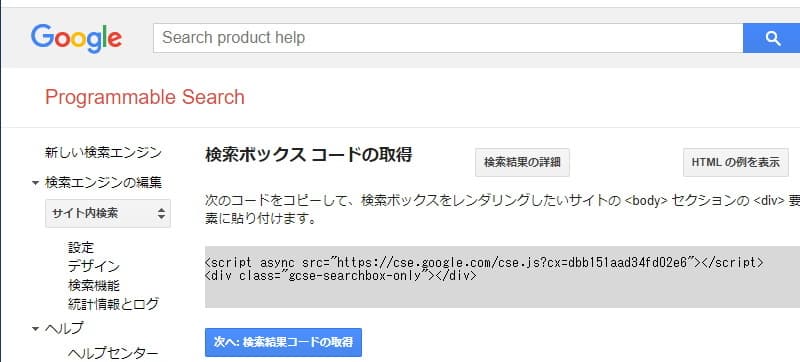
検索ボックスコードの取得
図5 検索ボックスコードの取得
検索結果の詳細の画面
検索結果の詳細を設定します。
検索エンジンを表示するサイトのURLには、後ほど作成する固定ページのパーマリンクを設定します。
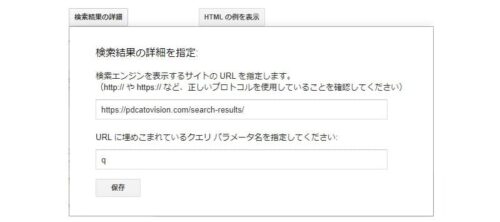
検索結果の詳細設定
図6 検索結果の詳細設定
検索結果コードの取得
検索結果を表示する画面のコードを取得します。
検索結果は、WordPressの固定画面で作成します。
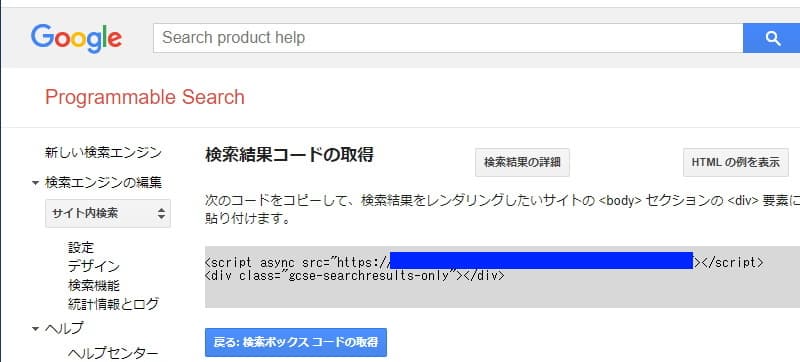
検査結果コードの取得
図7 検査結果コードの取得
WordPressの設定
WordPressで検索ボックスのウィジットと検索結果を表示する固定ページを作成します。
WordPressのウィジット作成:カスタムHTML
ここでは、カスタムHTMLのウィジットを使っています。
テキストのウィジットを使う方もいるようです。
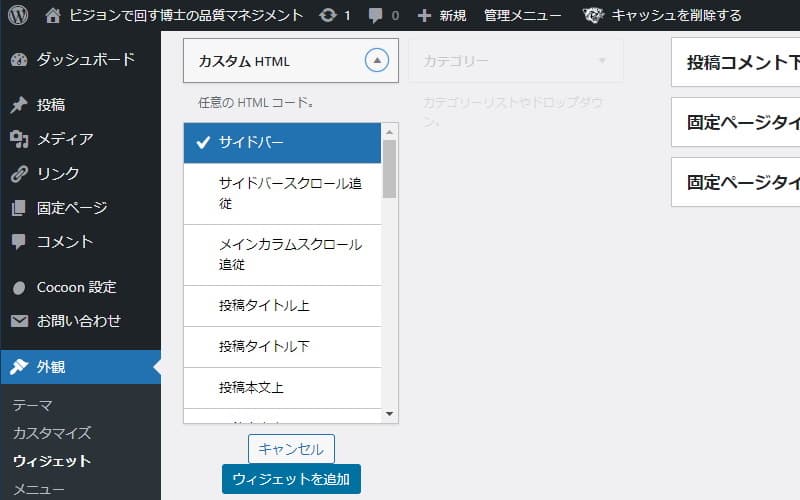
WordPressウィジット作成:カスタムHTML
図8 WordPressウィジット作成:カスタムHTML
WordPressの固定ページ作成
検索結果を表示するWordPressの固定ページを作成します。
ここでは、固定ページ名を「Google検索結果」としています。
パーマネントリンクは、前述の検索結果の詳細で設定と同じものにします。
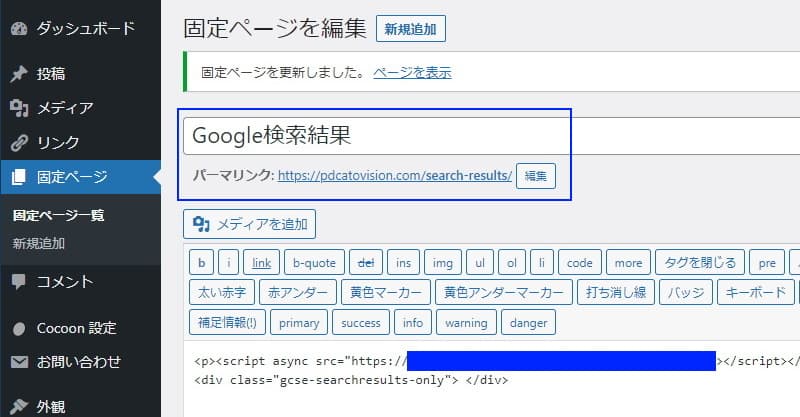
WordPressの固定ページ作成
図9 WordPressの固定ページ作成
WordPressのサイドバーの設定
ここでは、検索ボックスを表示する場所をサイドバーの最上部にしました。
表示する名称「サイト内Google検索」は、ここで設定します。
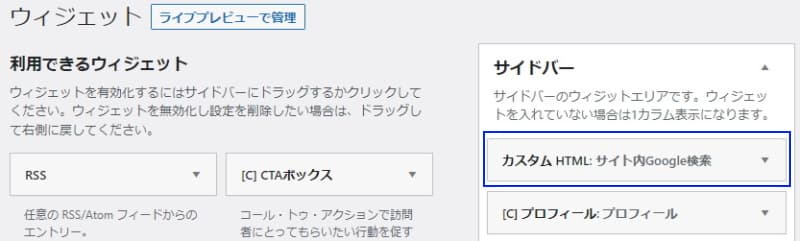
Wordのサイドバーの設定
図10 Wordのサイドバーの設定
Googleカスタム検索の完成及び公開
下図は、完成した画面です。
なお、グレーで塗りつぶしているのは広告の表示エリアです。
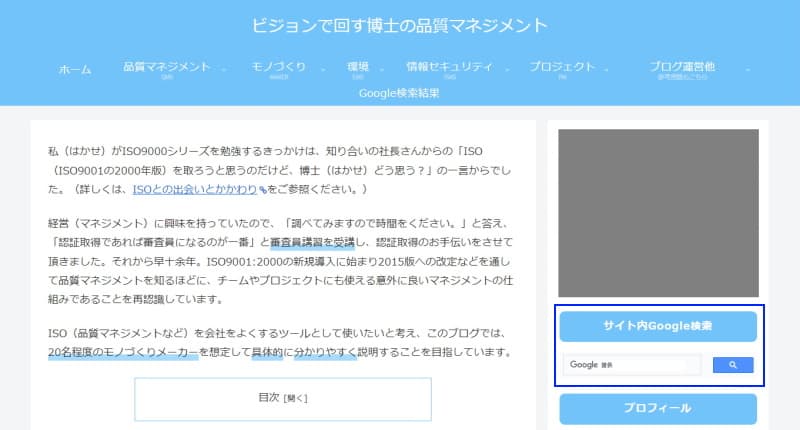
完成画面:検索ボックス
図11 完成画面:検索ボックス
【解決済】何かやってしまったようでポリシーセンターに悩む
注意点というよりは、反省点なのですが、動作確認でGoogleAdSenseのポリシー違反になるようなことをやってしまっていたようです。
Google AdSenseの画面で下図の様に警告?
と表示されています。

Google AdSenseの警告?表示
図12 Google AdSenseの警告?表示
ポリシーセンターの対応欄も確認しました。
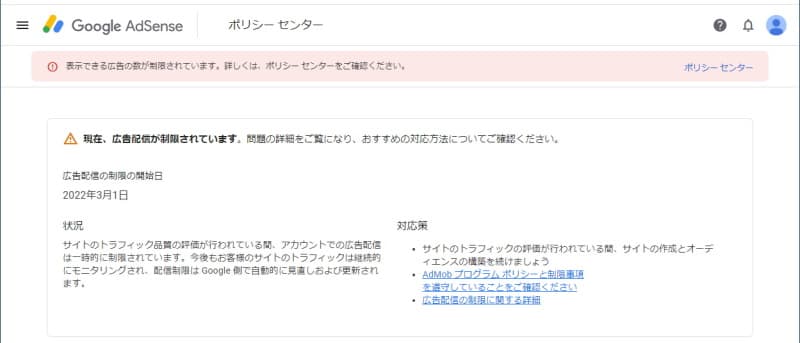
Google AdSenseのポリシーセンター
図13 Google AdSenseのポリシーセンター
結局、はっきりとした原因は分からないのですが、思い当たるのは次の2点です。
- 設定ミス:検索エンジン設定の際、検索対象サイトが2つで、同じ検索結果を2つのブログに表示する設定になっていた。
- ブログにカスタム検索を組み込んで動作確認をした際の操作
設定ミスには、上述の通り警告?が出たため、設定を再確認していて気づきました。
早速、検索エンジンの設定を2つのブログに分けて各々設定しました。
その後思い当たるようなことはやっていないのと、広告制限されてはいるものの、広告表示はされているのでしばらく様子をみていました。
本日(3月9日)、2022年3月1日から表示されていたGoggle AdSenseのポリシーセンターの警告が消えてホッとしました。
参考リンク
当ブログでも使っているWordPressテーマCocoonの作者であるわいひらさんの記事を参考にしました。
まとめ
おかげ様でこのブログも4年目に入り、記事数も300を超えてきました。
Gooogleカスタム検索が使えるようになっていましたので、2022年3月から当ブログ内の検索をGooogleカスタム検索に変更したのですが、Google AdSenseのポリシー違反?をしでかしてしまった様です。備忘録を兼ねて手順などを以下の項目でまとめました。
- 検索エンジンの作成
- 検索エンジンの設定
- エディタ画面
- 追加したサイトの編集
- デザイン
- 検索エンジンの設定
- 検索ボックスコードの取得
- 検索結果の詳細の画面
- 検索結果コードの取得
- WordPressの設定
- WordPressのウィジット作成:カスタムHTML
- WordPressの固定ページ作成
- WordPressのサイドバーの設定
- Googleカスタム検索の完成及び公開
- 何かやってしまったようでポリシーセンターに悩む
- 参考リンク